Criando um relatório
Quando o módulo de criação de relatórios do Gerador de Relatórios for inicializado, será exibida uma tela similar à seguinte:
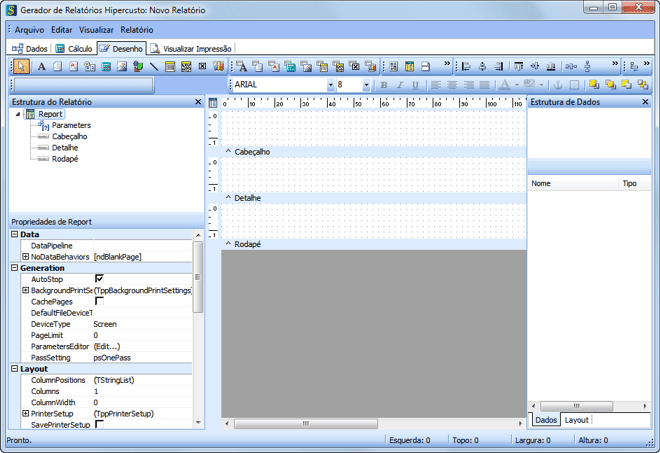
A definição do novo relatório deve ser realizada seguindo os seguintes passos:
Passo 1: Selecionando os dados a serem impressos
A primeira coisa que precisa ser feita é definir quais os dados que devem constar no relatório e, para fazer isso, selecione a página Dados ( ). Você verá, então, uma tela em branco similar à seguinte:
). Você verá, então, uma tela em branco similar à seguinte:
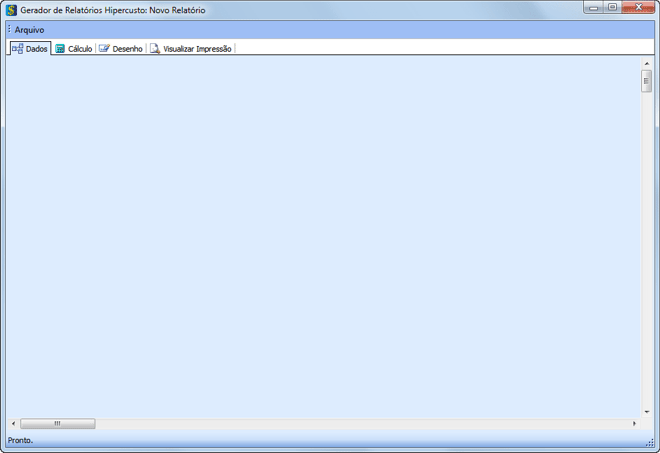
Clique no menu "Arquivo" e em seguida selecione a opção "Novo" e a seguinte tela será exibida:
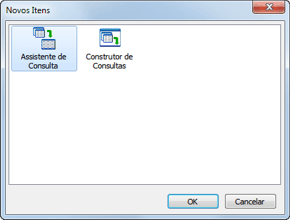
Selecione a opção "Assistente de Consulta" e você verá uma tela para seleção do arquivo que deverá ser utilizado na geração do relatório:

Selecione então o arquivo desejado. Vamos criar um exemplo de relatório de produtos, para isso localize o arquivo "Produtos":

Clique no botão  e o arquivo selecionado irá para o campo "Tabelas Selecionadas":
e o arquivo selecionado irá para o campo "Tabelas Selecionadas":

Clique no botão  e será apresentada a tela de seleção dos campos do arquivo selecionado:
e será apresentada a tela de seleção dos campos do arquivo selecionado:

Selecione a opção "Escolher os Campos" e selecione os campos "Código" e "Descrição":
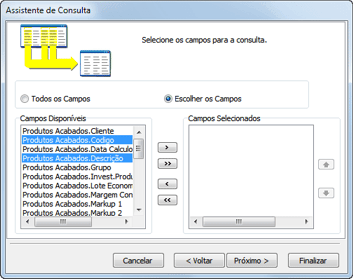
Clique então no botão  e em seguida em
e em seguida em  para ir para a tela de cálculos:
para ir para a tela de cálculos:
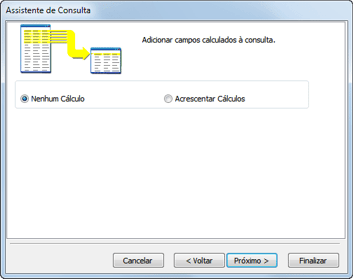
Esta tela é utilizada para incluir, no relatório, cálculos como média de valores dos campos numéricos, somatórios, contagens de campos, etc. Mais uma vez clique em  pois nesse exemplo não desejamos incluir nenhum cálculo no relatório. Será exibida a tela de definição dos agrupamentos:
pois nesse exemplo não desejamos incluir nenhum cálculo no relatório. Será exibida a tela de definição dos agrupamentos:
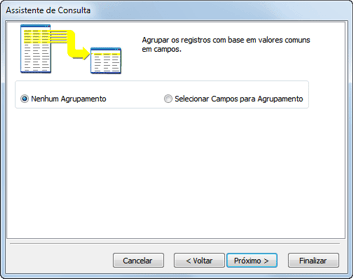
Os agrupamentos são utilizados quando você deseja emitir relatórios totalizados por algum tipo de campo como, por exemplo, um relatório totalizado por grupo de produtos, um relatório de vendas totalizado por cliente, etc. Clique em  pois nesse exemplo não iremos utilizar nenhum agrupamento. Será exibida, então, a tela de seleção de registros:
pois nesse exemplo não iremos utilizar nenhum agrupamento. Será exibida, então, a tela de seleção de registros:
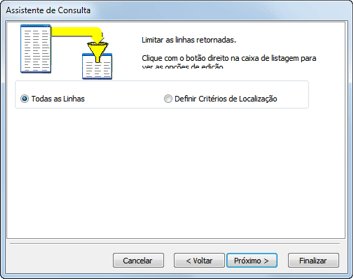
A tela de seleção é utilizada quando desejamos imprimir apenas um determinado intervalo de registros do arquivo ou então quando queremos imprimir apenas os registros que satisfaçam uma determinada condição como, por exemplo, quando queremos saber quais os produtos que estão com o custo acima de um determinado valor. Novamente clique em  pois neste exemplo desejamos que todos os registros sejam impressos. Será visualizada a tela de ordenação dos registros:
pois neste exemplo desejamos que todos os registros sejam impressos. Será visualizada a tela de ordenação dos registros:
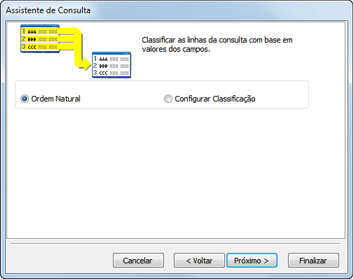
Vamos informar que desejamos o relatório ordenado pelo campo "Código do Produto", para isso selecione a opção "Configurar Classificação" e em seguida selecione o campo "Código" e clique no botão  :
:
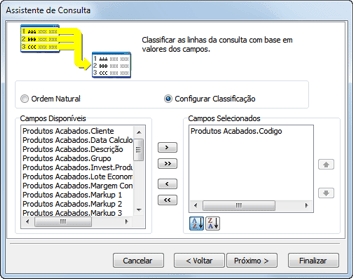
Clique em  para ir para a tela final de configuração dos dados:
para ir para a tela final de configuração dos dados:

Clique em  e você verá a tela com o arquivo que foi selecionado:
e você verá a tela com o arquivo que foi selecionado:
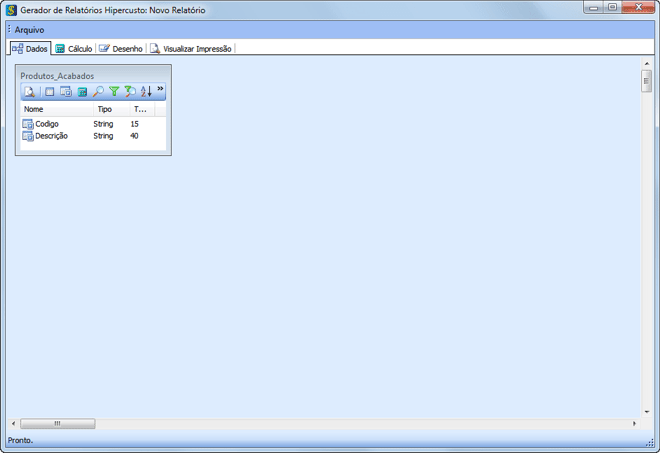
Passo 2: Definindo a formatação do relatório
Após ter definido o arquivos e os dados que deverão ser utilizados no relatório, você precisará "montar" como o relatório deverá ser formatado. Para isso, clique em  e você verá a seguinte tela:
e você verá a seguinte tela:
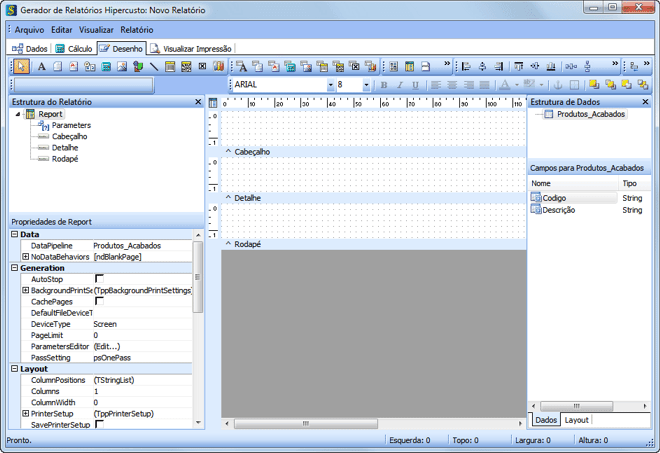
Você pode "arrastar" os campos para cada uma das áreas do relatório ou então utilizar o assistente para definição de relatório clicando no menu "Arquivo" e em seguida selecionando a opção "Novo" quando será apresentada a seguinte tela:
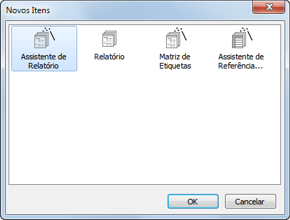
Selecione a opção "Assistente de Relatório" e em seguida clique em "Ok" para abrir o assistente de formatação de relatórios:

Nesta tela deverão ser selecionados quais os campos que devem ser impressos no relatório. Vamos selecionar todos os campos, para isso clique em  em seguida clique em
em seguida clique em  . Será exibida a tela de definição dos grupos do relatório:
. Será exibida a tela de definição dos grupos do relatório:
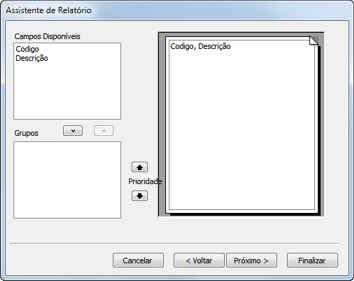
Como nesse nosso exemplo o relatório não terá grupos clique novamente em  . Será exibida a tela de layout do relatório:
. Será exibida a tela de layout do relatório:
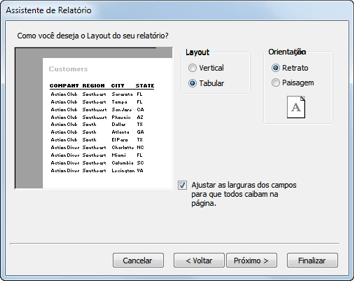
Aqui você poderá indicar que o relatório será no estilo de colunas (tabular) ou se os dados deverão ser impressos na vertical. Você poderá, também, indicar se o relatório deverá ser impresso usando a orientação retrato ou paisagem. Mais uma vez clique em  para ter acesso a tela de definição do estilo do relatório:
para ter acesso a tela de definição do estilo do relatório:
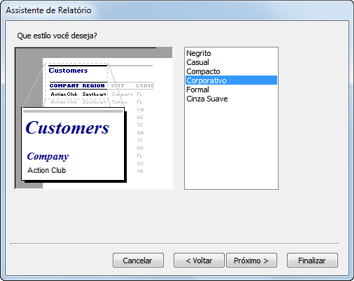
Selecione o estilo que você deseja e em seguida clique em  para concluir a definição do relatório:
para concluir a definição do relatório:

Nesta tela você poderá indicar se deseja modificar a estrutura do relatório definido ou se quer visualizá-lo e ver como ele ficou. Clique em  e você verá o relatório no vídeo:
e você verá o relatório no vídeo:
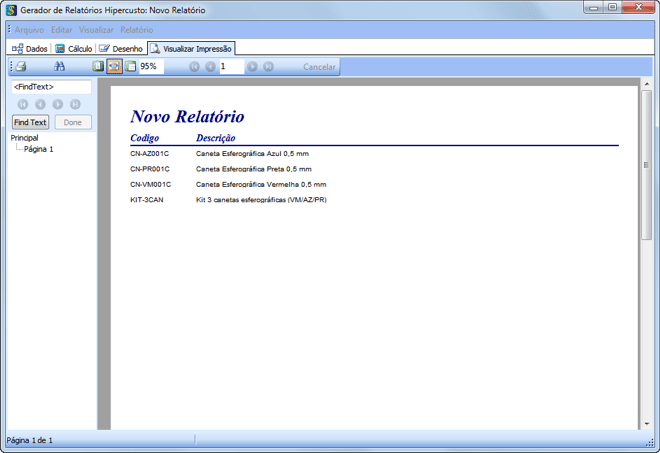
Passo 3: Ajustando o relatório
Você poderá modificar a estrutura do relatório e ajustá-lo às suas necessidades como, incluir cabeçalho no relatório, inserir novos campos, modificar a ordem dos campos, etc. Para isso, clique em  e você verá a seguinte tela:
e você verá a seguinte tela:
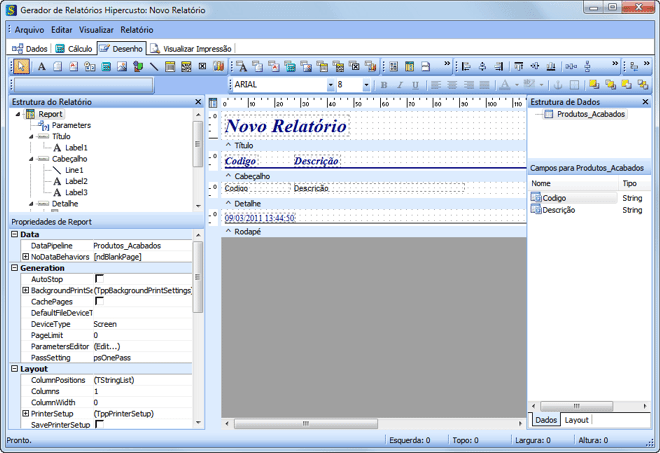
Por exemplo, vamos trocar o título do relatório de para "Relação de Produtos". Para isso, clique em  e no campo onde está escrito "Novo Relatório" na barra de ferramentas:
e no campo onde está escrito "Novo Relatório" na barra de ferramentas:
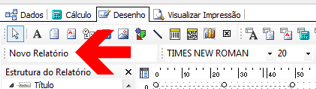
Digite "Relação de Produtos" neste campo e em seguida pressione ENTER. No mesmo instante o título do relatório será modificado:
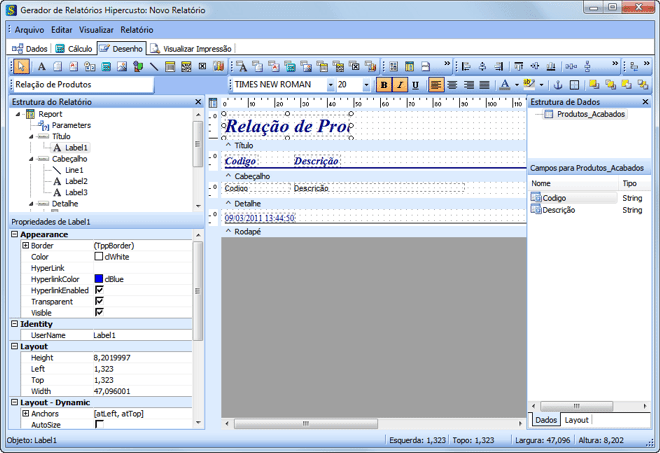
Como você deve ter percebido, o novo título do relatório não cabe no campo o que faz com que ele fique truncado. Para aumentar o tamanho do campo basta clicar no círculo ao lado do campo, mantendo o botão do mouse pressionado, puxe-o para a direita até ficar do tamanho desejado:

Para visualizar o relatório com essa modificação, basta clicar em  :
:

Após ter finalizado a definição do relatório, basta fecha-lo e será exibida uma mensagem perguntando se você deseja registrar o relatório no sistema.
Clique em "Sim" para gravar o relatório no sistema e informe o nome com o qual o modelo do relatório deverá ser salvo e clique em "Salvar". Pronto, o relatório foi salvo no sistema e sempre que desejar visualizar ou imprimir o relatório, basta selecioná-lo no gerador de relatório e clicar em  para imprimí-lo ou em
para imprimí-lo ou em  para exibi-lo no seu monitor. Se ele precisar ser modificado, isto é, se você precisar incluir novos campos no relatório, excluir campos ou se desejar efetuar qualquer outra mudança no mesmo, bastará selecioná-lo e em seguida clicar em
para exibi-lo no seu monitor. Se ele precisar ser modificado, isto é, se você precisar incluir novos campos no relatório, excluir campos ou se desejar efetuar qualquer outra mudança no mesmo, bastará selecioná-lo e em seguida clicar em  .
.
|
|
|
