Telas do Hipercusto
As telas do Hipercusto procuram agrupar todos os assuntos relacionados com o módulo selecionado. Veja um exemplo de tela do sistema:
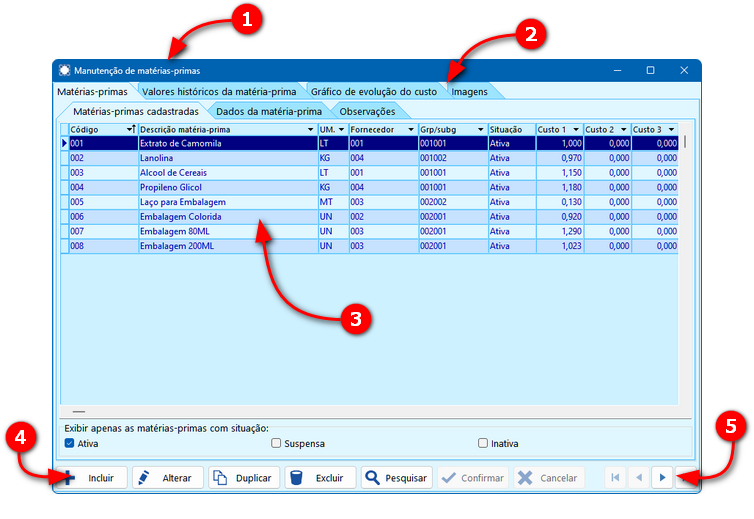
Como você pode perceber, a tela é composta por várias áreas, campos e botões, os quais descrevemos abaixo:
- (1) Nome módulo: indica o nome do módulo selecionado
- (2) Abas: além de indicar a página que está ativa no momento, permite selecionar outras páginas do módulo.
- (3) Relação de registros: exibe todos os registros que já estão cadastrados no módulo que foi selecionado. Você pode "navegar" pelos registros cadastrados e localizar o item desejado usando o mouse ou a barra de rolagem horizontal e vertical. O registro que está sendo visualizado no momento é o que encontra-se destacado dos demais (com uma barra escura em cima do mesmo).
- (4) Barra de botões: permite indicar qual a operação que deverá ser executada no módulo selecionado. Os botões mais comuns são:
- Incluir: permite incluir um novo registro no módulo.
- Alterar: permite alterar o registro que está sendo visualizado.
- Duplicar: existente em apenas algumas telas, quando pressionado esse botão "duplica" o registro atualmente selecionado facilitando o cadastramento de um item similar a um existente.
- Tarefas: exibe um menu relacionando outras operações ou tarefas que podem ser efetuadas no módulo.
- Excluir: excluir (apaga) do sistema o registro que está sendo visualizado
- Pesquisar: aciona o módulo de pesquisa para que você possa pesquisar o registro que deseja consultar/modificar. A pesquisa poderá ser efetuada por vários campos, por exemplo, você poderá localizar um registro digitando seu código, sua descrição e assim por diante.
- Confirmar: quando estiver em uma operação de inclusão ou alteração, ao clicar nesse botão todas as modificações ou digitação efetuada serão registradas no banco de dados. Enquanto este botão não for pressionando em uma operação de inclusão ou alteração, os dados informados existem apenas na memória do seu PC.
- Cancelar: em uma operação de inclusão ou alteração, clicar nesse botão fará com que todas as modificações ou digitação efetuada sejam canceladas e nada será enviado para o banco de dados.
- (5) Botões de Navegação: permite navegar pelos registros que estão sendo exibidos, sendo que você poderá ir para o primeiro registro do arquivo, retornar ao registro anterior, ir para o próximo registro ou avançar para o último registro do arquivo.
Ao clicar em um botão de inclusão ou alteração, ou quando você selecionar a aba com os dados do item selecionado, será exibida uma tela com os dados do registro selecionado:
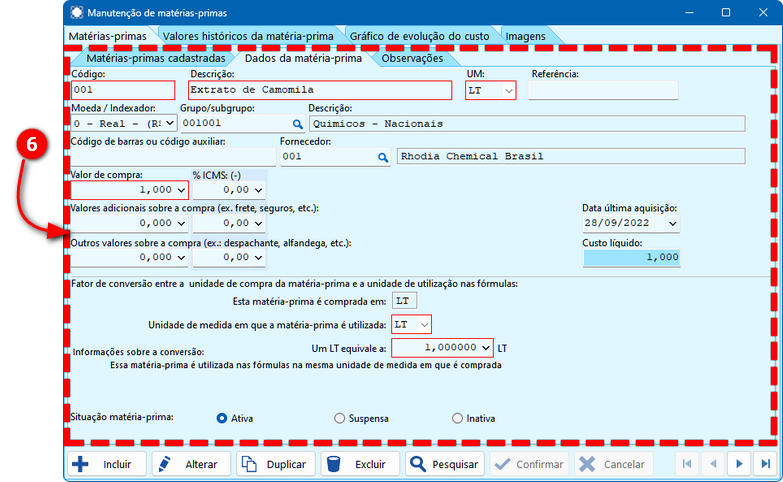
- (6) Dados do registro: contém as informações do registro selecionado. Também são utilizados no cadastramento de novos itens no sistema ou na modificação dos dados já cadastrados. Repare que os campos de preenchimento obrigatório são exibidos com uma moldura diferente dos campos de preenchimento opcional enquanto que os campos calculados pelo sistema, ou que não podem ser modificados, são exibidos com uma cor de fundo diferente dos demais campos.
|
|
|


