Módulo de vendas
Este módulo é utilizado para calcular os preços de comercialização dos seus produtos, negociar os preços com os clientes, registrar as vendas, emitir orçamentos, enviar orçamentos por e-mail, etc.
Abaixo está um exemplo da tela do módulo de vendas:
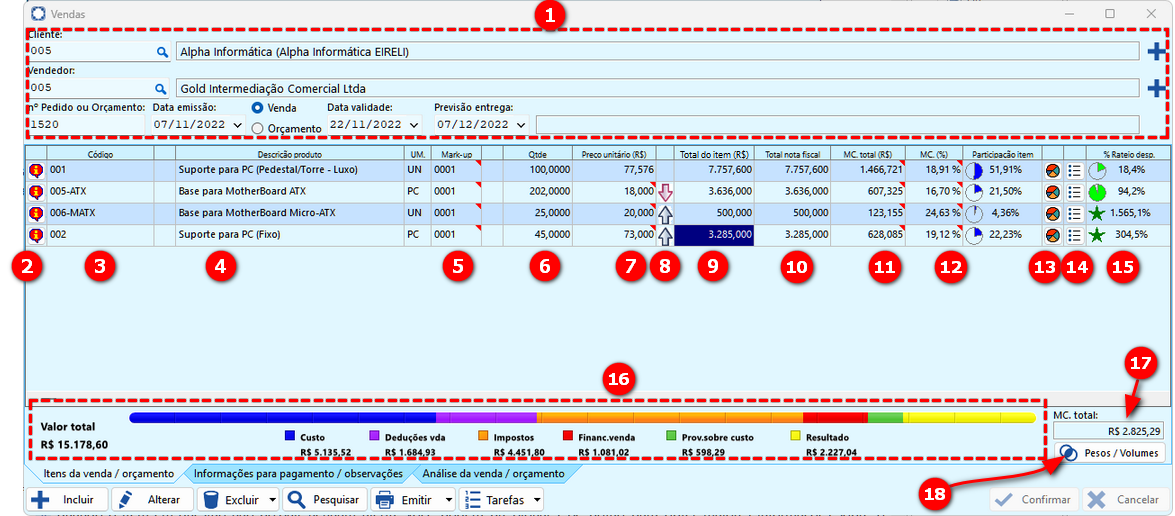
As principais informações deste módulo são: (aba "Itens da Venda / Orçamentos"):
- (1) Dados principais do pedido como:
- Cliente: deverá ser informado o código do cliente para o qual o pedido de venda ou orçamento está sendo emitido. Se não souber o código, você poderá localizar o cliente desejado utilizando o botão de pesquisa
 e se ele ainda não tiver sido cadastrado você poderá usar o botão
e se ele ainda não tiver sido cadastrado você poderá usar o botão  para acionar o módulo de manutenção do cadastro de clientes.
para acionar o módulo de manutenção do cadastro de clientes. - Vendedor: deverá ser informado o código do representante ou vendedor que está efetuando a venda. Assim como acima, você poderá localizar o vendedor utilizando o botão de pesquisa
 e se ele ainda não tiver sido cadastrado você poderá usar o botão
e se ele ainda não tiver sido cadastrado você poderá usar o botão  para acionar o módulo de manutenção do cadastro de vendedores. Dependendo da configuração do sistema, pode ser que o campo "código do vendedor" não possa ser alterado.
para acionar o módulo de manutenção do cadastro de vendedores. Dependendo da configuração do sistema, pode ser que o campo "código do vendedor" não possa ser alterado. - nº Pedido ou Orçamento: aqui deverá ser informado o número do pedido de venda (ou orçamento) que está sendo emitido. O Hipercusto pode ser configurado para numerar os pedidos automaticamente (consulte o tópico "Configuração do sistema" para maiores informações).
- Data emissão: você deverá especificar a data em que o orçamento está sendo emitido/cadastrado (a data também pode ser preenchida automaticamente pelo sistema).
- Tipo: aqui você deverá informar se o pedido que está sendo cadastrado é de uma Venda concretizada ou se ele é apenas um Orçamento (e que ainda deverá ser aprovado pela empresa e/ou pelo cliente).
- Data validade: opcionalmente você poderá informar a data de validade do orçamento.
- Previsão entrega: aqui poderá ser fornecido a data prevista de entrega do pedido.
- (2) Informações sobre o produto que está sendo comercializado, onde será exibida uma das seguintes imagens:
 quando o item em questão não possuir nenhum alerta. Você poderá pressionar esse botão para obter maiores informações sobre o produto que está sendo vendido, últimas compras do cliente, lote econômico do produto, etc.
quando o item em questão não possuir nenhum alerta. Você poderá pressionar esse botão para obter maiores informações sobre o produto que está sendo vendido, últimas compras do cliente, lote econômico do produto, etc. quando houver algum alerta para o item. Pressione esse botão para exibir um menu com informações adicionais sobre o problema (e clique na opção correspondente). No menu exibido os itens que merecem atenção estarão sinalizados pelo sinal
quando houver algum alerta para o item. Pressione esse botão para exibir um menu com informações adicionais sobre o problema (e clique na opção correspondente). No menu exibido os itens que merecem atenção estarão sinalizados pelo sinal  .
.- (3) Produto que está sendo vendido: Nesta coluna deverá ser especificado o código do produto que está sendo adquirido pelo cliente. Você poderá informar o código diretamente ou pressionar o botão de pesquisa
 para pesquisar um produto no cadastro.
para pesquisar um produto no cadastro. - (4) Nessa coluna será exibida a descrição do produto selecionado (ao lado da descrição estará a unidade de comercialização do produto).
- (5) Nessa coluna deverá se especificado o código do mark-up que deverá ser utilizado no cálculo do preço de venda. Você poderá informar o código diretamente ou pressionar o botão de pesquisa
 para localizar um mark-up no cadastro. Se você deixar o cursor em cima do código do mark-up o sistema exibirá o nome do mesmo.
para localizar um mark-up no cadastro. Se você deixar o cursor em cima do código do mark-up o sistema exibirá o nome do mesmo. - (6) Aqui deverá ser especificada a quantidade que está sendo comercializada do produto.
- (7) É o preço unitário que deverá ser praticado e será calculado pelo Hipercusto tomando como base o custo de fabricação e o mark-up fornecido. Se for necessário, você poderá modificar o preço e, quando isso ocorrer, na coluna ao lado (8) será exibido um dos seguintes sinais:
 indica que o preço de venda é maior que o preço calculado pelo sistema.
indica que o preço de venda é maior que o preço calculado pelo sistema. indica que o preço de venda é menor que o preço de venda calculado pelo sistema.
indica que o preço de venda é menor que o preço de venda calculado pelo sistema.
Em ambos os casos, se você deixar o cursor posicionado em cima do preço fornecido o sistema exibirá o preço que deveria ser praticado para obter a rentabilidade definida no mark-up. Se o sistema estiver configurado para trabalhar com resultado mínimo/máximo de venda, então os sinais exibidos nessa coluna serão:
 indica que o preço de venda digitado é maior que o calculado pelo sistema (o resultado obtido está acima do resultado máximo com aprovação automática) e o mesmo só poderá ser praticado com aprovação de um gerente.
indica que o preço de venda digitado é maior que o calculado pelo sistema (o resultado obtido está acima do resultado máximo com aprovação automática) e o mesmo só poderá ser praticado com aprovação de um gerente. o preço de venda digitado é maior que o calculado pelo sistema mas ele poderá ser praticado e será automaticamente aprovado pelo sistema, isto é, não haverá necessidade de aprovação de um gerente pois o resultado obtido está abaixo do resultado máximo autorizado.
o preço de venda digitado é maior que o calculado pelo sistema mas ele poderá ser praticado e será automaticamente aprovado pelo sistema, isto é, não haverá necessidade de aprovação de um gerente pois o resultado obtido está abaixo do resultado máximo autorizado. o preço de venda digitado é maior que o calculado e o resultado obtido está acima do resultado máximo que poderá ser praticado para uma venda.
o preço de venda digitado é maior que o calculado e o resultado obtido está acima do resultado máximo que poderá ser praticado para uma venda. indica que o preço de venda digitado é menor que o preço de venda calculado pelo sistema (o resultado obtido está abaixo do resultado mínimo com automática) e o mesmo só poderá ser praticado com aprovação de um gerente.
indica que o preço de venda digitado é menor que o preço de venda calculado pelo sistema (o resultado obtido está abaixo do resultado mínimo com automática) e o mesmo só poderá ser praticado com aprovação de um gerente. o preço de venda digitado é menor que o calculado pelo sistema mas ele poderá ser praticado e será automaticamente aprovado pelo sistema (não haverá necessidade de aprovação de um gerente).
o preço de venda digitado é menor que o calculado pelo sistema mas ele poderá ser praticado e será automaticamente aprovado pelo sistema (não haverá necessidade de aprovação de um gerente). o preço de venda digitado é menor que o calculado e o resultado obtido poderá trazer prejuízos para a empresa e não poderá ser praticado.
o preço de venda digitado é menor que o calculado e o resultado obtido poderá trazer prejuízos para a empresa e não poderá ser praticado.- (9) Representa valor total do item (quantidade x preço unitário).
- (10) É o valor total do item acrescido dos impostos destacados como IPI ou ICMS/ST. Se o produto não possuir impostos destacados, o valor dessa coluna será o mesmo da coluna anterior..
- (11) Representa a margem de contribuição total que a venda do produto, no preço de venda fornecido, trará para a empresa (em valor e em percentual).
- (12) Indica quanto a margem de contribuição do item representa em relação a todos os itens do pedido.
- (13) O botão
 Efetua a decomposição do preço que está sendo praticado, isto é, exibe os valores para cada uma das taxas do mark-up selecionado.
Efetua a decomposição do preço que está sendo praticado, isto é, exibe os valores para cada uma das taxas do mark-up selecionado. - (14) O botão Permite acionar um menu contendo as seguintes opções:
- Novo item: inclui um novo item no pedido.
- Excluir item: exclui o item selecionado do pedido.
- Observações / comentários do item: permite o cadastramento de observações ou comentários para o item selecionado.
- Alterar taxas do mark-up: permite modificar as taxas do Mark-Up utilizadas no cálculo do preço de venda (clique aqui para um exemplo dessa opção).
- Recuperar taxas do mark-up: essa opção fará com que quaisquer modificações efetuadas nas taxas do mark-up (opção acima) sejam ignoradas e que os valores das taxas retornem aos definidos no cadastro de mark-up.
- Recalcular preço de venda deste item: uma vez que você poderá modificar o preço de venda calculado pelo sistema, você poderá selecionar essa opção para cancelar a modificação de preço efetuada recuperando, assim, o preço de venda para esse item.
- Recalcular preço de venda de todos os itens: similar a opção anterior, porém recuperará o preço de venda de todos os itens do pedido exibido para o calculado pelo sistema (utilizando as taxas definidas no mark-up).
- Copiar taxas deste item para os demais: essa opção copia as taxas do item selecionado para os demais itens do pedido. Útil apenas se você modificou as taxas do mark-up utilizando a opção "Alterar taxas do mark-up").
- Últimas compras deste produto pelo cliente: exibe as últimas compras deste item pelo cliente (similar a opção já descrita anteriormente).
- Consultar dados do produto: exibe informações adicionais do produto (similar a opção já descrita anteriormente).
- Necessidades de insumos para este item: totaliza e exibe as quantidades de insumos (matérias-primas e prestadores de serviços) necessário para fabricar o item que está sendo comercializado (clique aqui para maiores informações sobre essa opção).
- Necessidades de insumos para o pedido: totaliza e exibe as quantidades de insumos necessários para fabricar todos os itens do pedido (clique aqui para maiores informações sobre essa opção).
Se o pedido for um orçamento, neste botão/menu também serão exibidas as seguintes opções:
- Recalcular o preço deste item usando o custo atual do produto: esta opção recalculará o preço de venda do item selecionado utilizando o custo atual de fabricação. Utilize esta opção apenas se você estiver alterando um orçamento antigo e deseja recalcular o preço de venda do item utilizando o custo atual de fabricação do produto. Para orçamentos cadastrados no dia (ou recentes) essa opção pode não ter utilidade, visto que o preço exibido já foi calculado tomando como base o custo mais recente do produto.
- Recalcular o preço de todos os itens usando os custos atuais dos produtos: similar à opção acima, porém, recalculará o preço de venda de todos os itens especificados no orçamento.
- Reavaliar a M.C. deste item usando o custo atual do produto: esta opção recalculará a margem de contribuição do item utilizando o custo de fabricação atual do produto. É útil quando um cliente demora para aprovar um orçamento e você deseja verificar a M.C. que será obtida com o custo atual de fabricação do produto e decidir se poderá manter os preços da época para o cliente ou se os preços deverão ser renegociados. Para orçamentos cadastrados no dia (ou recentes) essa opção pode não ter utilidade visto que o preço exibido já foi calculado tomando como base o custo mais recente do produto.
- Reavaliar a M.C. de todos os itens usando os custos atuais dos produtos: similar à opção acima, porém, recalculará a margem de contribuição de todos os itens especificados no orçamento.
- Recalcular o preço deste item usando o custo atual do produto e mantendo aproximadamente o mesmo % de M.C.: esta opção recalculará o preço de venda de modo que você obtenha o mesmo percentual de margem de contribuição do item que você teria na data em que o orçamento foi emitido . Utilize esta opção quando um orçamento enviado para o cliente perde sua validade e você deseja enviar um novo orçamento para o cliente, com preços que mantenham a margem de contribuição que seria obtida na data em que o pedido foi cadastrado.
- Recalcular a preço de todos os itens usando os custos atuais dos produtos e mantendo aproximadamente o mesmo % de M.C.: similar à opção acima, porém, recalculará os preços de todos os itens especificados no orçamento.
- Recalcular o preço deste item usando o custo atual do produto e mantendo aproximadamente o mesmo valor da M.C.: esta opção recalculará o preço de venda de modo que você obtenha o mesmo valor de margem de contribuição do item que você teria na data em que o orçamento foi emitido . Utilize esta opção quando um orçamento enviado para o cliente perde sua validade e você deseja enviar um novo orçamento para o cliente, com preços que mantenham a margem de contribuição que seria obtida na data em que o pedido foi cadastrado.
- Recalcular a preço de todos os itens usando os custos atuais dos produtos e mantendo aproximadamente o mesmo valor de M.C.: similar à opção acima, porém, recalculará os preços de todos os itens especificados no orçamento.
- (15) Indica quanto das despesas apropriadas para o produto já foram "pagas" no período (será exibido apenas para os produtos que, no fechamento do período, receberam uma parcela das despesas da empresa.
- (16) Totalização do pedido: exibe o valor total do pedido e os valores que serão "gastos" nos pagamentos de cada um dos grupos de taxas do mark-up.
- (17) É a margem de contribuição total que todo o pedido trará para a empresa.
- (18) Clique nesse botão para exibir uma tela totalizando o pedido pelas unidades de medida, peso, volume e comprimento.
|
|
|
Além dos botões normais de inclusão, alteração e pesquisa, aqui você encontrará também:
- Marca como reprovado: (exibido ao pressionar o botão "Excluir" para um orçamento de vendas) para indicar que o orçamento foi reprovado.
- Excluir do sistema (apagar): (exibido ao pressionar o botão "Excluir") apaga o pedido ou orçamento do sistema (elimina o mesmo do banco de dados).
- Emitir: emite o pedido de venda ou orçamento de venda obedecendo o modelo/lay-out definido no sistema. Ele poderá ser exibido na tela, enviado para a impressora ou gerado no padrão PDF. Aqui também será possível emitir um relatório com o detalhamento das taxas de cada item do pedido (e de todo o pedido) e exportar os itens exibidos na tela em XLSx ou em PDF.
- Tarefas: aqui você poderá:
- Histórico / acompanhamento: registrar toda a negociação do orçamento com o cliente, permitindo futuramente recuperar toda a negociação realizadas e/ou verificar quando o pedido em questão foi enviado para o cliente.
- Enviar por e-mail: envia o orçamento/pedido por e-mail para o cliente (será exibida uma tela para que você forneça o(s) e-mail(s) do(s) destinatário(s)).
- Aprovar orçamento: selecione essa opção para indicar que o orçamento foi aprovado (essa opção será exibida apenas se o registro selecionado for um orçamento de venda).
- Reprovar orçamento: selecione essa opção para indicar que o orçamento foi reprovado (essa opção será exibida apenas se o registro selecionado for um orçamento de venda).
- Duplicar orçamento: gera uma cópia do orçamento que está na tela, com os mesmos dados e informações (útil quando se deseja criar um novo orçamento tomando como base um orçamento já cadastrado). Ao selecionar essa opção, você deverá informar se o novo pedido deverá ter os dados idênticos ao do pedido original ou se a M.C. de cada item deverá ser recalculada utilizando os custos atuais dos produtos.
Outra aba disponível nesse módulo é "Informações para pagamento / observações" onde você poderá especificar:
- Informações para pagamento: é um campo "livre" onde você poderá especificar a condição de pagamento acordada com o cliente. Repare que os dados cadastrados aqui são apenas informativos.
- Observações adicionais ou informações complementares: é um segundo campo "livre" onde você poderá indicar informações adicionais sobre o pedido. Assim como a opção anterior, os dados fornecidos aqui são apenas informativos.
Análise da venda / orçamento
Essa página exibe um resumo dos valores do pedido, totalizados por cada uma das taxas do mark-up e exibe um gráfico com o acompanhamento das vendas realizadas. Abaixo está um exemplo dessa tela:
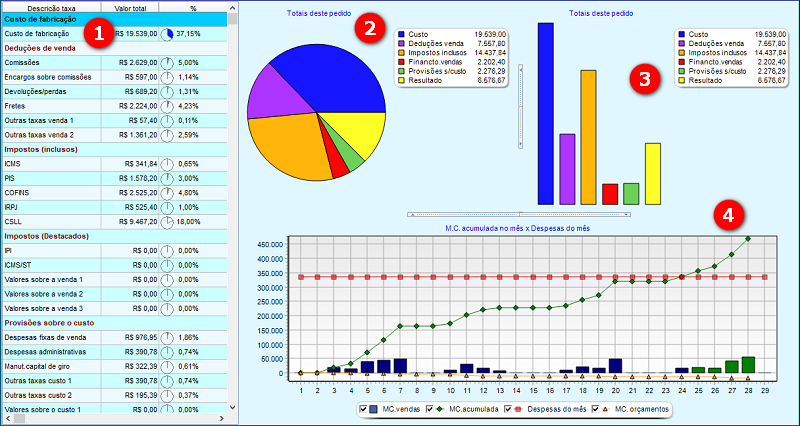
Os principais dados apresentados são:
- (1) Decomposição do preço de venda: aqui são apresentados os valores que serão pagos para cada uma das taxas definidas no mark-up. Os valores apresentados representam os totais para todos os itens cadastrados no pedido de venda (ou orçamento). Se desejar conhecer os valores para um item específico, use o botão
 que está ao lado do item (na primeira página desta tela). Se necessário, você poderá exportar os dados da decomposição em XLS ou em PDF, para isso, clique com o botão direito do mouse em cima dessa região e selecione o modo de exportação desejado.
que está ao lado do item (na primeira página desta tela). Se necessário, você poderá exportar os dados da decomposição em XLS ou em PDF, para isso, clique com o botão direito do mouse em cima dessa região e selecione o modo de exportação desejado. - (2) Gráfico dos grupos de taxas/despesas: Aqui temos um gráfico (estilo pizza) com a decomposição efetuada (totalizado pelos grupos do mark-up).
- (3) Gráfico dos grupos de taxas/despesas: Apresenta os mesmos dados do gráfico anterior porém no estilo de barras.
- (4) Gráfico do período: neste gráfico você encontrará as seguintes informações:
- MC. vendas: representa a margem de contribuição obtida para todas as vendas do período (mês) totalizadas dia a dia (os números do eixo inferior representam cada uma dos dias do mês em questão). Essa barra poderá ser impressa de duas cores:
- Azul escuro: indica que a margem de contribuição das vendas ainda está sendo utilizado para pagar as despesas da empresa.
- Verde: indica que todas as despesas da empresa já foram "pagas" e que, teoricamente, o resultado obtido representa lucro para a empresa.
- Despesas do mês: linha horizontal (sinalizada por um quadrado vermelho) representam as despesas da empresa para o mês.
- MC. acumulada: essa linha (sinalizada por um losango verde) indica a evolução da margem de contribuição no período. Quando essa linha ultrapassar a linha de despesas então todas as despesas da empresa já foram pagas e as vendas a partir deste instante representam lucro para a empresa.
- MC. orçamentos: essa linha (sinalizada por um triângulo laranja) representas a margem de contribuição dos orçamentos ainda não confirmados pelo cliente. A margem de contribuição desses orçamentos somente poderão ser contabilizados quando estes orçamentos forem aprovados pelos clientes.
|
|
|
Se você configurou o Hipercusto para utilizar apenas um mark-up por pedido, então sua tela de vendas será similar a tela abaixo:
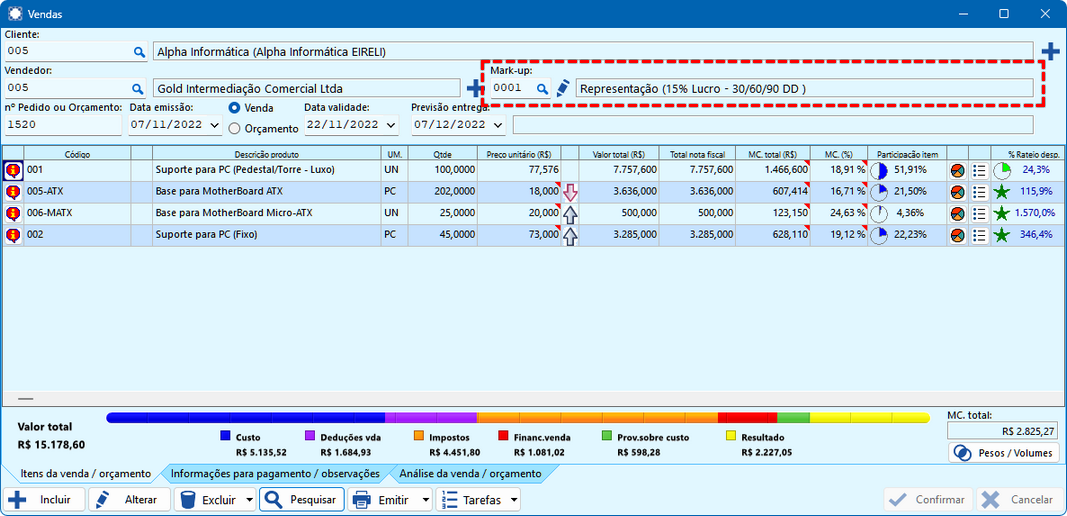
Na imagem acima o campo que indica o mark-up para o pedido foi destacado por uma moldura vermelha, onde poderá digitar o código do mark-up que deverá ser utilizado, clicar no botão  para procurar um mark-up ou clicar no botão
para procurar um mark-up ou clicar no botão  para modificar as taxas que devem ser utilizadas. Veja que não foi exibida a coluna "Mark-up" (que ficava ao lado da unidade do produto) pois você definiu que deverá ser utilizada uma única condição comercial para todo o pedido.
para modificar as taxas que devem ser utilizadas. Veja que não foi exibida a coluna "Mark-up" (que ficava ao lado da unidade do produto) pois você definiu que deverá ser utilizada uma única condição comercial para todo o pedido.
